Creating internal, external and anchor links
Covered in this Article
An anchor link/element is used to create links between a source anchor and a destination anchor. The source can be a piece of text, image, or a button that links to another specific part of a web page, rather than simply linking to another page by itself, which would land at the top of a page.
Anchor links can be very useful for linking within the same page, and pushing a user to different relevant parts of the page.
There are two ways to use anchor links:
- Pushing to a section of the same page
- Pushing to a section on a different page
Internal linking
If you are looking to link to an internal page within the site, there are 2 different types of methods:
- Linking within your content
- Linking from an element
Linking within your content
- On your content toolbar click the link icon

- Search/Select from your site pages to insert a link, or

- Paste a link into the 'Insert or search link' field. External links will automatically open in a new window.
- The 'Title tag' is optional and made for screen readers for accessibility.
- Click Apply
- Save your page
Linking from an element
For elements that have buttons within them:
- Look for the button/url fields
- The first option will be for an internal page to select from.
- Choose your page, then apply
- Save your page

Step 1 - Creating your anchor
Option 1 - Linking to a section of the page:
- Click the section settings icon to open the left side sections panel.
- Look to the bottom of the settings for 'Anchor point'.
- Click the small copy icon on the right of that field.
- You now have your anchor point to link to the relevant section.
Option 2 - Linking to a specific piece of content:
In this first step you are going to create your anchor point(s).
On the content editing toolbar, click the anchor icon.

Enter a unique ID into the Anchor ID field.
- It can be letters or numbers
- it must be unique for that page
- it must not contain any spaces
- it is case-sensitive

Repeat this for as many anchors on that page you require.
Anchor link walkthrough help video
This help video takes you through how to create anchor links on your Limecube website. Or you can scroll down for the step-by-step guide.
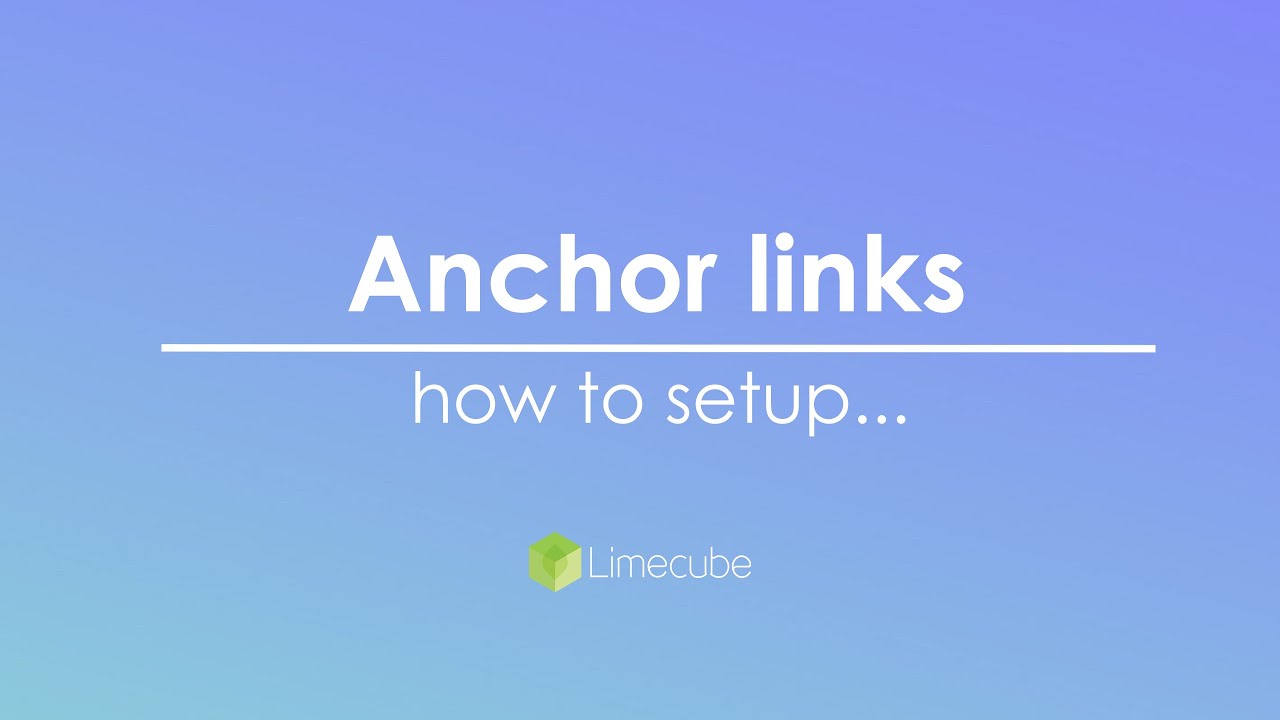
Step 2 - Linking to the anchor
In this second step, you are going to learn how to add an anchor within the same page, and on another page on your website. The methods will vary slightly depending on whether you link to the anchor from a plugin or content block.
2.a Same page anchor link
In the example in Step 1, we entered the word 'ceramics' into the Anchor ID field.
Using the content block editing bar:
Click the link icon on the content editing toolbar.
![]()

Using an element to insert the anchor link:
If the plugin you are using contains a link field, scroll to the link field as per the screenshot below, and in the 'External URL or in-page anchor point'

Click 'Ok or Apply' and save your page, then test that the anchor link is working by opening this page on the front of your website and clicking the link.
2.b Anchor link to a different page
This example shows you how to insert an anchor link that takes you to another page on your website. While it is almost exactly the same as the process above, the difference is in adding the page url in front. In this instance we are pointing from the home page to the about us page, and down to the section on ceramics.
Content block editing bar:

Plugin url/link field:

Broken down this looks like:
- /about which is the page url
- #ceramics which is the Ceramics section lower down on the page.
External Links
External links can be inserted via the content block and other plugins that allow link insertion.
Using the content block editing bar:
Click the link icon on the content editing toolbar:
![]()
- In the URL field, insert the entire URL including the https and everything that comes after.
- Make sure 'Target' is set to 'New window'
- Click ok
This will now insert a link to an external website.

Removing a link
If you want to remove a link, click on the link in your content. You will see this toolbar:

Click the 'break link' icon as shown in the image above, and this will remove the link.
Can't find the answer you are looking for?
Try using searching below: