Adding/Editing Videos
On this page:
Videos are a great way to showcase your services and improve customer engagement on your website.
On Limecube, you can add Videos to your web page using text blocks. You can upload your own videos or embed a video from YouTube or Vimeo.
There are 3 methods for adding a Video to your page:
- Inserting via a content block - this method is most useful if you want to insert a video right into the middle of your text.
- Inserting via the Banner Plugin - this method is most useful for where you want the video to take up a major part of your site, in a banner style without video controls showing.
- The Video integrations element - this method allows you to insert a video, make it automatically responsive, and show just a thumbnail on page load, so the user can click to watch the video, rather than it auto-playing. This is considered a better user experience and better for page load speeds.
Inserting a video through the content block
This method is most useful if you want to insert a video right into the middle of your text.
- Make sure you are on the page you wish to add the video in.
- Click on the ‘+Add Element’ Icon on the page's Header Bar.
- Drag and Drop the Content icon onto the area of the page that you want the video it to appear in.
- Click on the Settings Icon.
- Click on the Video Icon.

You'll be presented with 2 options for adding your video:
1) General - this is where you upload your video
2) Embed - where you insert code from a platform such as YouTube or Vimeo
To upload a video - General
- Make sure you are on the content block you wish to upload the video on
- Hover your cursor of the top right of the content block
- Click the edit icon
- Click on the insert/edit media icon
- Click on the source icon
- Click on the upload icon, upload your video by dragging dropping or add the file yourself and hit ‘start upload’
- After it’s uploaded click the video and press ok
- Click save
Your content box now has a video.
To upload a video - Embedded video
- Make sure you are on the content block you wish to upload the video on
- Hover your cursor of the top right of the content block
- Click the edit icon
- Click the embed header
- Insert the embed code into the text box
- Press ok
- Click save
Your content box now has a video.
How to delete a video from a web page:
- Make sure you are on the page you wish to delete the video from.
- Hover your cursor over the content block.
- Select the bin icon to delete the content block permanently from your page.
You have now deleted the video from your page.
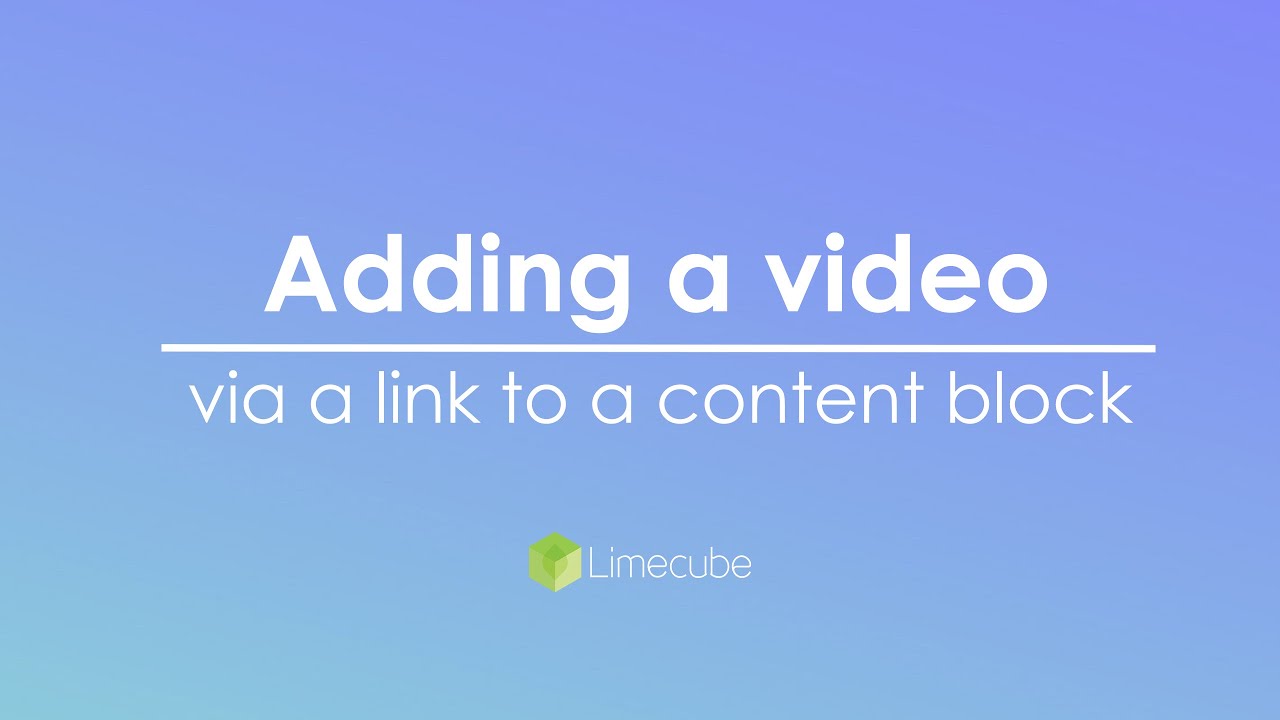
Inserting through the Banner element
This method is most useful for where you want the video to take up a major part of your site, in a banner style without video controls showing.
Please note when using the banner it automatically strips out all of Vimeo's or YouTube's controls as this method is designed to provide a clean-looking video banner, custom to your own site. If you wish to have all controls showing, the method in the section below is more suitable.
This help video shows you:
- How to insert a video via a shareable video link.
- How to insert a video via the embed code.
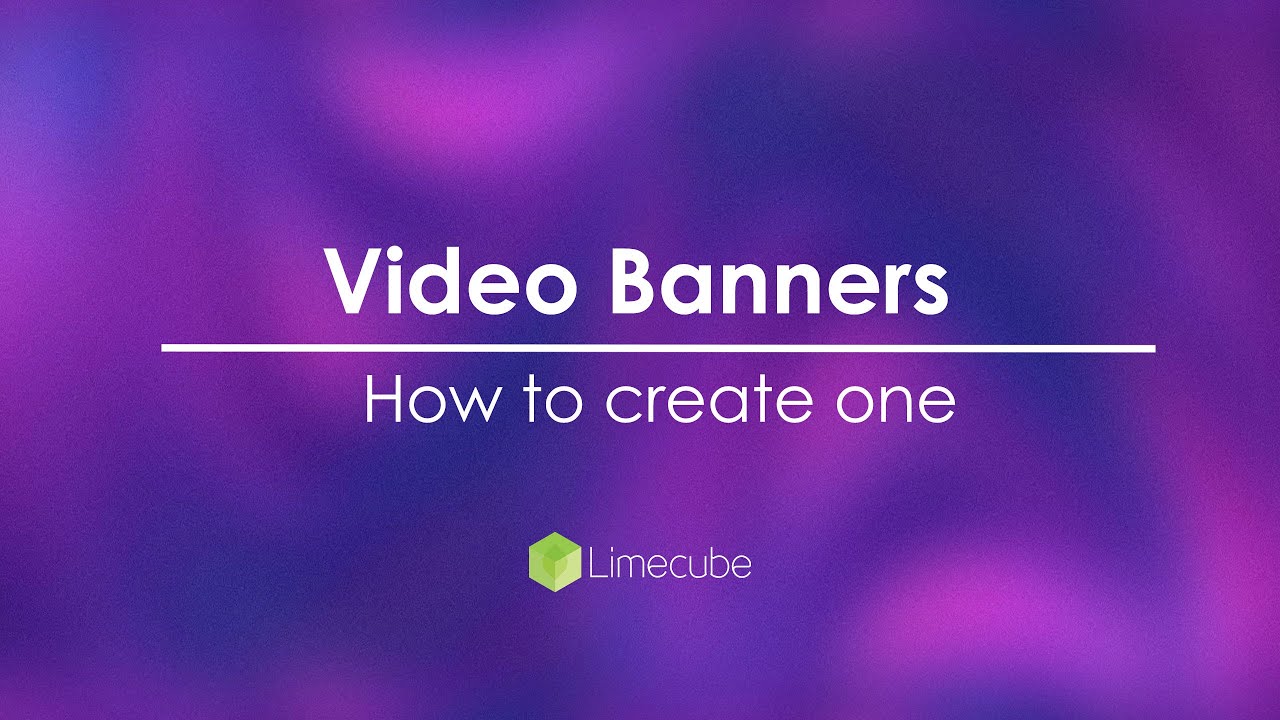
Inserting through the Video element
This method allows you to insert a video, make it automatically responsive, and show just a thumbnail on page load.
The video element allows you to insert a video using YouTube or Vimeo. While the help video below only shows YouTube, the method is exactly the same for Vimeo, except you choose Vimeo from the integrations drop-down.
To access the video element:
- Click elements in the top left corner of your admin area
- Look for the 'Video' element'
- Drag the video element onto the page where you want the video to display.
| Select type | This is to provide the option to paste in a URL or embed code from the video platform. More often this will be the URL. |
| URL | The YouTube or Vimeo browser URL. |
| Embed | Where you have an embed code instead. |
| Show preview |
This shows a video thumbnail taken from the video site to show on first view. On click, it activates the video as normal. Why this feature? It is to help page speed scores. Google gives much lower scores to all sites (no matter the platform) where a video is directly inserted to a page, and this feature bypasses this problem for faster speed scores. Important: when applying this feature, if you can't see the video, it is usually due to image thumbs not being set properly under your account where you uploaded the video e.g. YouTube. Login to your account and check that.
To find out how to upload a custom thumbnail on YouTube, click here. |
| Responsive | This makes your video responsive to the area it is placed in, as well as for different devices. |
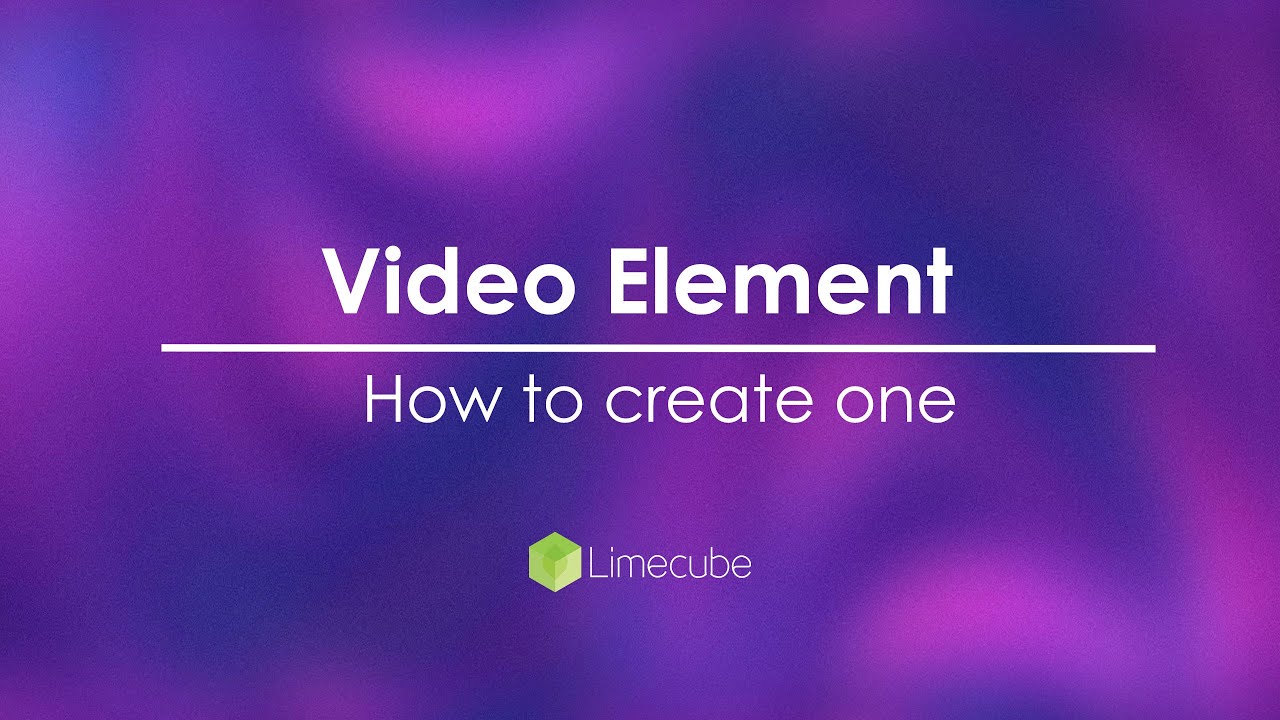
Adding Videos to boxes
To access the video element:
- Click inside the text area of your box
- Look for the 'Video' icon on the toolbar that pops-up
- Paste the URL into the 'Source' field
- Click 'Ok'
This help video shows you how to insert a YouTube video into boxes. The same method applies to Vimeo.
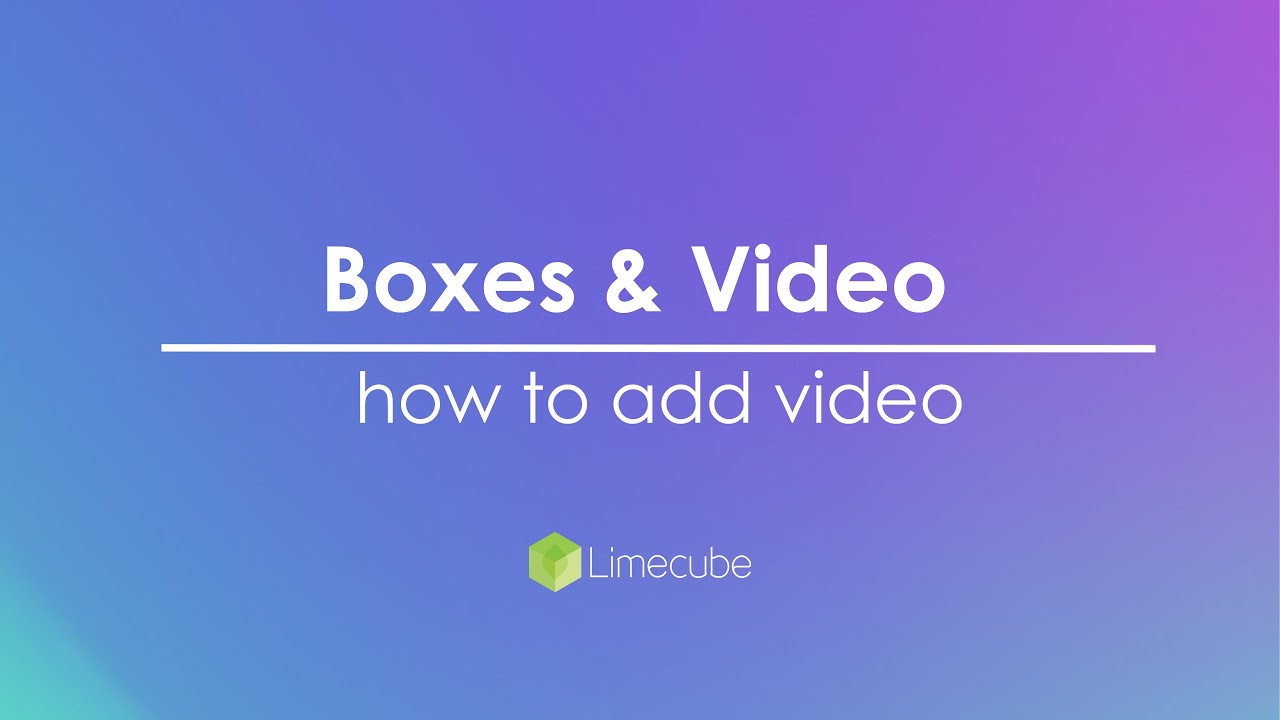
Can't find the answer you are looking for?
Try using searching below: