Google Sheets Integration
On this page:
Google Sheets Integration allows all form submissions through your site to be pushed back to Google Sheets keeping a history of your enquiries.
Why Google Sheets?
We have chosen Google Sheets as Google is amongst the most secure companies in the world, and with all your form data being sensitive and likely subject to your countries Privacy Laws, it is important your customer data is as protected as possible.
Setting up Google Sheets
Step 1 - Authenticating Sheets
This help video shows you Step 1 of setting up and using Google Sheets with your web forms.
When you authenticate your Google Sheets, only the account you authenticate has access to the sheet, and nobody else (Including Limecube) unless you add them onto the sheet. If you want to add anyone else to the sheet, refer to Google's help file.
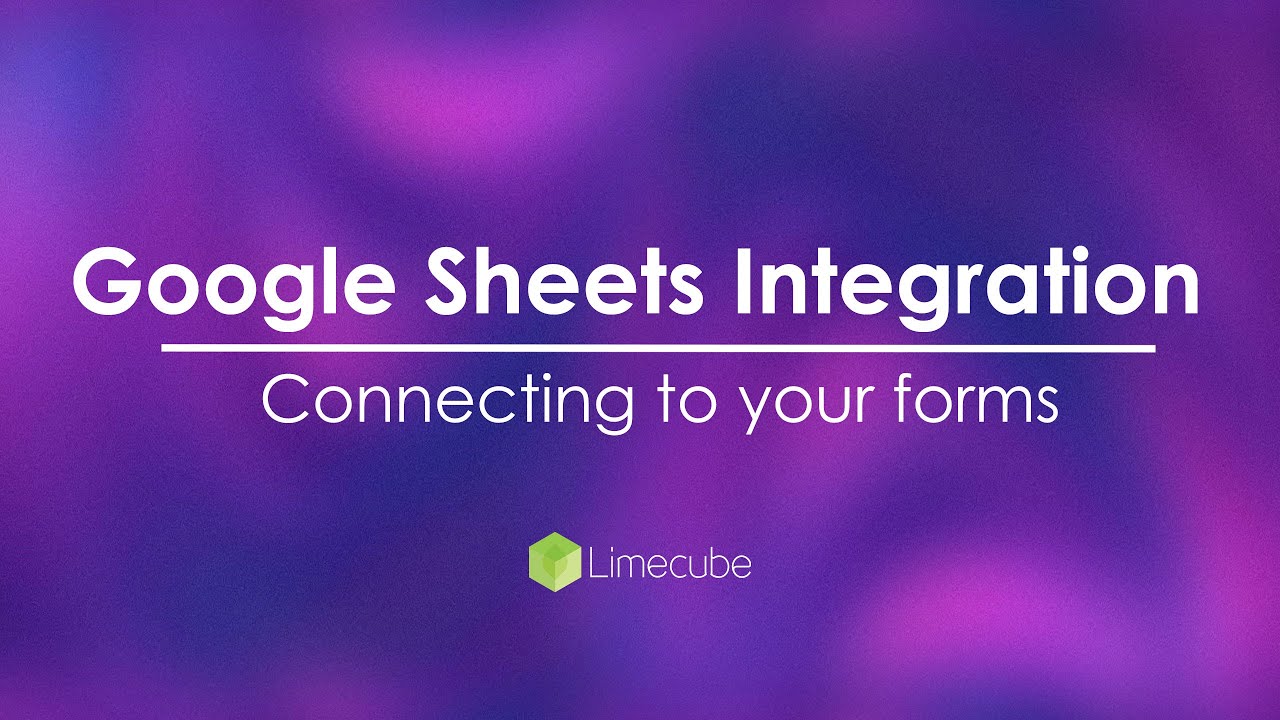
Step 2 - Turning Sheets on
This help video below shows you Step 2 of setting up and using Google Sheets with your web forms.
This feature to enable Sheets synchronization is in place so that you can control whether a form pushes to Google Sheets or not as there may be times when you do not wish to do so.
Connecting to existing sheets
By default, a new sheet will be connected each time you create a new form. However you do have the ability to connect to an existing sheet by choosing from the 'Spreadsheet' drop down options. This will create a new tab in an existing spreadsheet.

Finding all Google Sheets connections
All connected sheets can be found under the settings page. Go to:
- 'More' on the top menu:
- Administration > Settings > API Credentials
- Under the heading 'Google Sheets Integration' The list of your Google Sheets will display.
Help Video
IMPORTANT to know
Your Google Sheet will look something like this screenshot when you immediately create it. This is exactly how it should look. Once the first entry has been submitted through a form that has Sheets integration activated, Limecube will automatically create the required columns.
Formatting your Sheets
Basic formatting and adding filters is fine, but any structural changes to Sheets may break this link.
When your Sheet has been created it will look something like this:
All forms where Sheets synchronization is enabled will push to the one Sheet. This is where filters can become very helpful.
Can't find the answer you are looking for?
Try using searching below: