Google Maps Element
The Google Map Plugin is a great way to display the location of your business or event within your website.
Tip: Adding a Google Map widget on your Contact Us page is a user friendly way to enable customers to easily locate your business, head office or event.
Adding a Map to your page
- Make sure you are on the page you wish to add the map to.
- Click on the ‘+Add Element’ Icon on the Page's Header Bar.
- Drag and Drop the Map icon onto the area of the page that you want it to appear in.
- Click on the Settings Icon.
- Enter the address of your location
- Click on the settings tab to edit Map functions and views.
- Click 'Apply'
You have now added a map onto your page.
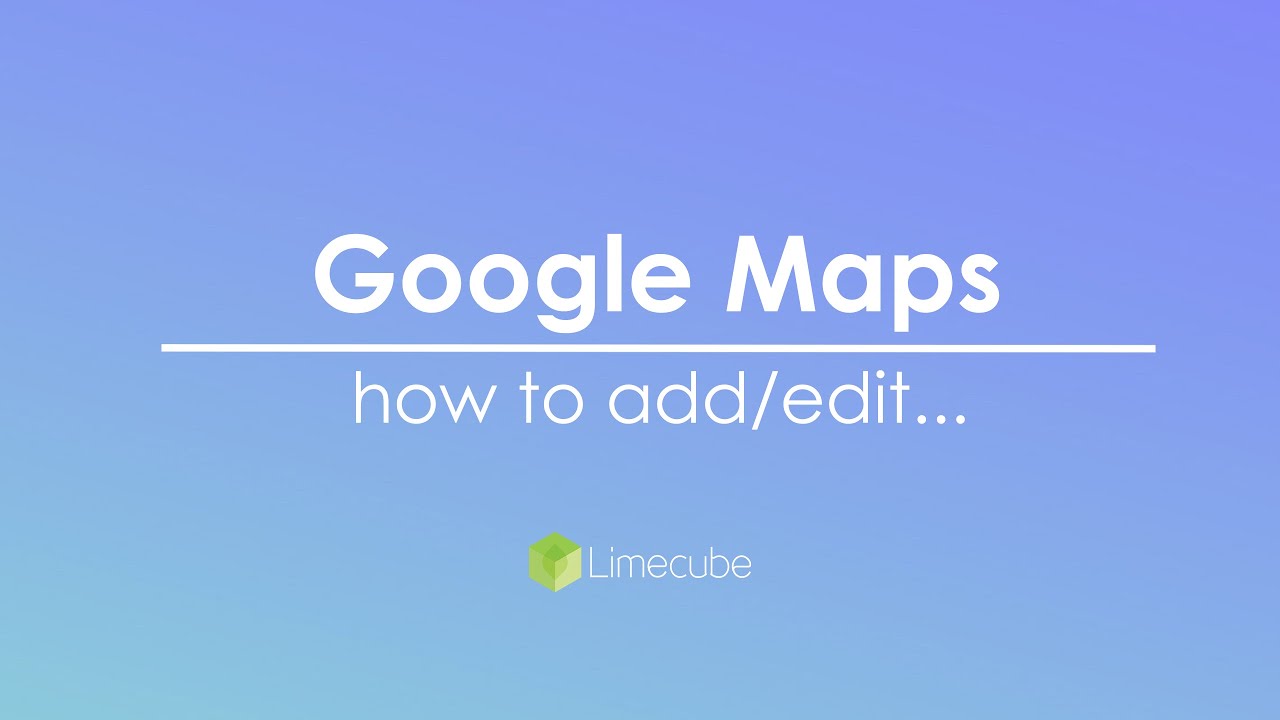
Reviews Snippet
The Reviews Snippet function is for displaying Google Reviews for your business. This will pull Google Reviews in automatically as long as the correct setup has been put in place as described below.
Once set up, it will display your company's Google Business Profile customer reviews. It will also require:
- That the business name entered into the map matches your Google Business Profile exactly
- That the address entered into the map matches Google Business Profile exactly
Find out how to set up a Google Business Profile here.
Maps API Key
A Google Maps API key can be inserted via settings: Administration > Settings > API Credentials
How to generate the API key
- Go to the Google Cloud Platform Console.
- From the Project drop-down menu, select or create the project for which you want to add an API key.
- From the Navigation menu, select APIs & Services > Credentials.
- On the Credentials page, click Create credentials > API key.
The API key created dialog displays your newly created API key (an encrypted string). - Click Close.
The new API key is listed on the Credentials page under API keys.
(Remember to restrict the API key before using it in production.)
More information can be found here.
Can't find the answer you are looking for?
Try using searching below: