Button element
On this page:
Buttons are a great way to keep a consistent feel across your site and add an easy to follow link or call to action on your page.
This page below covers the button element.
Buttons are also built into the:
If you are looking for how to manage buttons in any of these elements, click their respective link above to learn more.
Adding a button to your page
- Make sure you are on the page you wish to add the button to.
- Click on the ‘+Add Element’ Icon on the Page's Header Bar
- Drag and Drop the Button icon onto the area of the page that you want it to appear in.
- Hover over the button element and click on the edit icon.
- Edit button text and settings.
- Click 'Apply'
You have now added a button. You can change the colour of your button on style editor.
Help Video - How to add/edit a V2 button
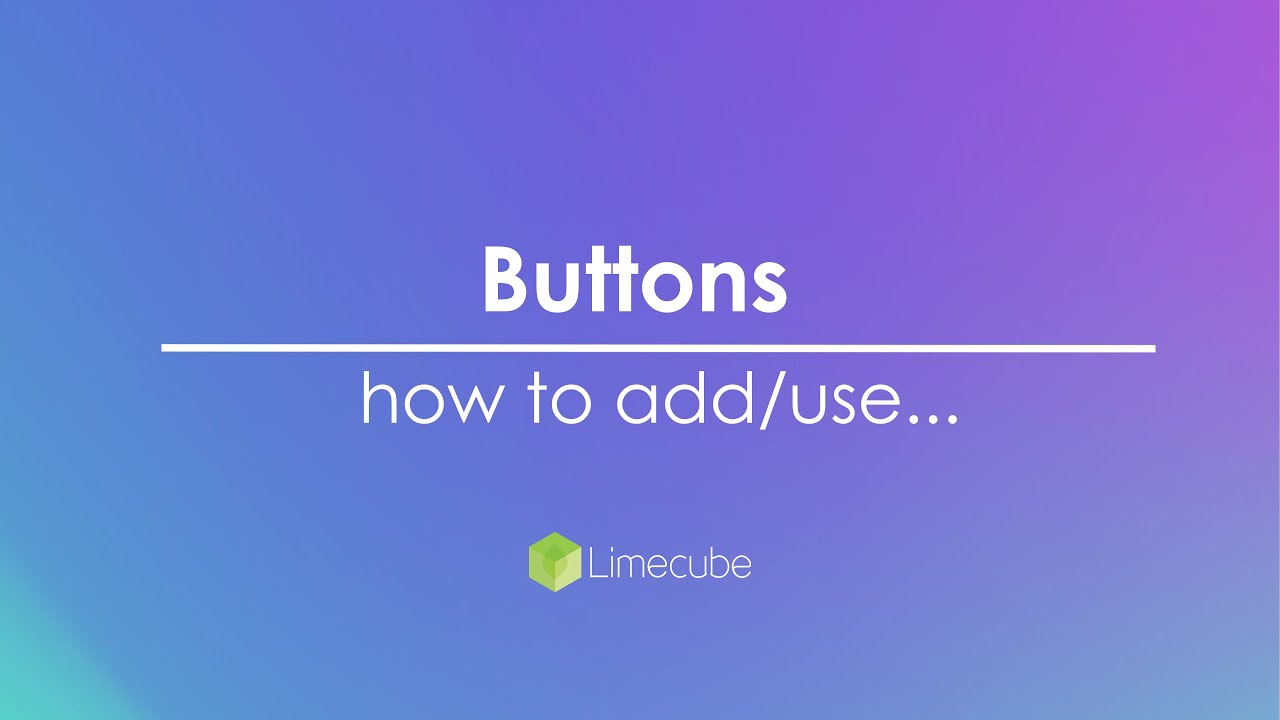
Button Properties

| Button Size | Options from 3 sizes, small, medium, large. |
| Button text | This is the text that appears inside the button on the page. |
| Link to page | This is the internal page within the site for linking to. It contains all site pages. |
| Link to url |
This field is where you wish the link to go to an external page, or used as an anchor point within the same page. Using this option overrides any value in the 'Link to page' selection. Linking the button to a file: If you want to have your users download a file from this button:
|
| Top & Bottom Spacing | Sizing is set to 'the grid', to keep uniform spacing throughout your website. If the button is the last item in a section, it is generally recommended to have spacing set to 'None' and spacing set by the section. |
| Button alignment | Button alignment controls where the button will align to within the section it is placed. |
| Hover animation | There are multiple animations to choose from to give your button an interesting effect on hover. Some animations may not be selectable, depending on the type of button you have selected. |
| Event tracking | Event tracking is to allow you to set values that push back to Google analytics so you can find out important information about user behaviour on your site. Learn more here. |
| Colour scheme | Where your site has a colour scheme selected, it gives you quick access to choose a button colour from your scheme. Alternately you can click the custom colour and manually add any colour of your choosing. |
Deleting a button from your page
- Make sure you are on the page you wish to delete the button from.
- Hover your mouse on top of the button.
- Select the bin icon to delete the button from your page.
You have now deleted the button off your page.
V1 Button Element
This help video below is for V1 buttons.
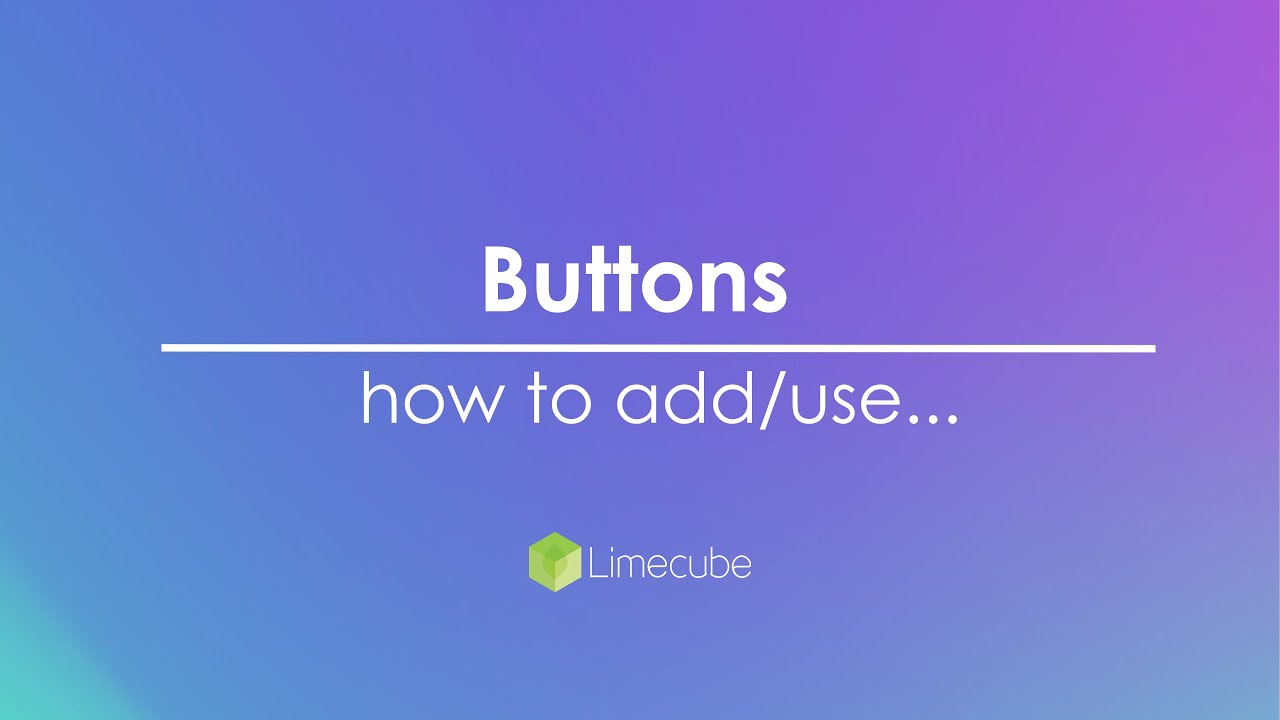
Can't find the answer you are looking for?
Try using searching below: