Colour palette tool
The colour palette tool is designed to:
- Make it quick and simple to apply a consistent colour set across your Limecube website
- Provide you with a range of popular colour palettes to help make it easy to choose colours you like.
Selecting a colour palette
To use the colour palette tool:
- Click 'Styles' along the top of your admin bar.
- In the left panel that slides out, your colour palette options will appear.
- Either select from a colour palette, or click on an individual colour on the top colour palette, to edit that colour.
![]()
Global settings will slide out and you'll see different colour palettes.
The top option in the screenshot below is your sites colour palette.
The options below that are available colour palettes which you can apply and will give you a live view of the changes to your site when applied.

This help video below, shows you how to change your website colours.
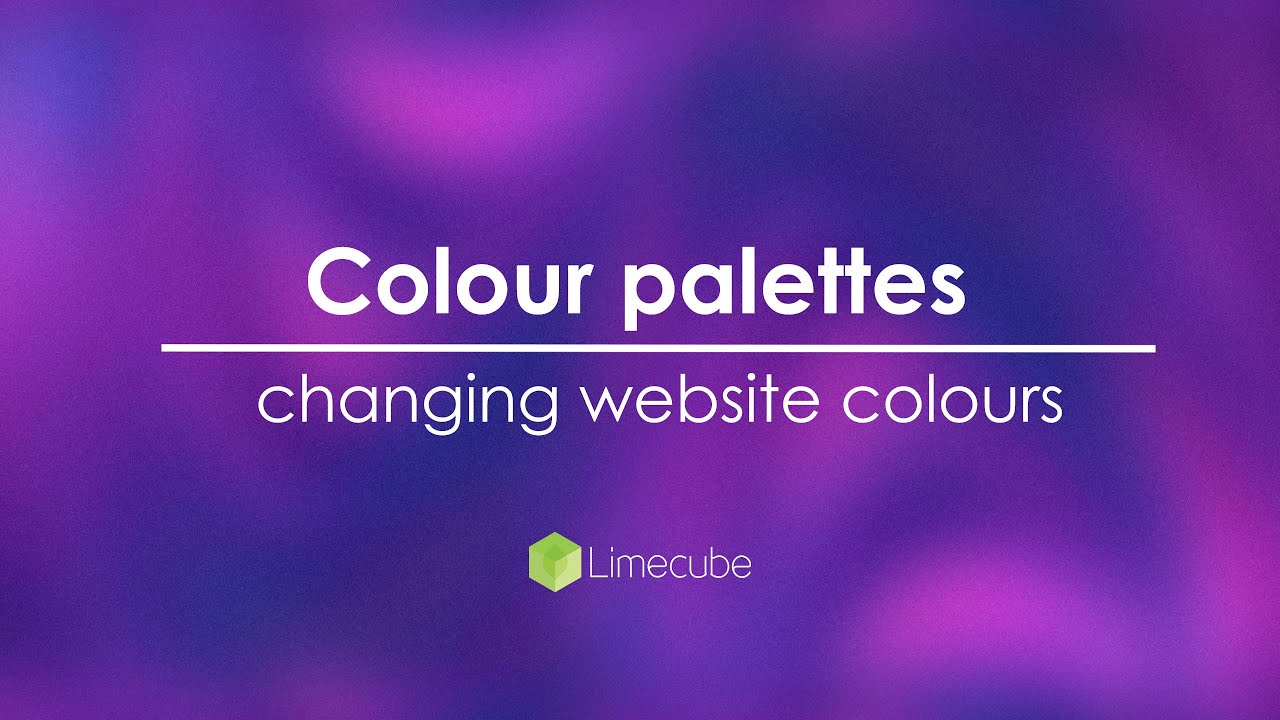
Editing a colour on the colour palette
You can edit a colour on the colour palette to one of your own choosing. This will:
- Change that colour throughout the site to replace the existing colour
- Make this new colour available to you in different parts of Limecube.
To edit colours:

- Either click on an individual colour to open that colour setting, or
- Click on the 'Edit your colour palette' button to open all colours for editing.

- You'll see the HEX colour of the colour you just clicked on. Either change the HEX colour or click the colour wheel next to that to choose a colour from the colour picker.
- You may need to change the colours in the complementary colours below to make your scheme work well.
- The visual example below gives you a guide on whether text and links will be clear against this background, but it it also important to check your site throughout after the change.
If you not comfortable creating your own colour palette based on your own main colours, the Adobe colour tool is a great tool to help.
You'll note in the screenshot from the Adobe Colour tool below, you have options to:
- choose the type of colour harmony that suits you
- paste the HEX colour you have into the field shown below indicated by the 2nd green arrow
- then play around with your colour scheme to find one that suits you.

Colour palette and sections
When you open a section, you will see options for your colour palette. This allows you to quickly and easily apply your colour palette to that section.

Can't find the answer you are looking for?
Try using searching below: