Footer Layouts
On this page:
The footer functions like a content element within a page, but is universal, and editing it on one page changes it across all pages.
Your website's footer is a key element for branding, navigation, and trust-building. Limecube makes it easy to customise your footer’s style, layout, and content to match your overall design. Here’s how to access and edit your footer.
Accessing the Footer Editor
To begin editing your footer:
- Scroll down to the footer on any page of your website.
- Hover over the footer area — several editing options will appear on the right:
- A Colour wheel icon to adjust footer colour settings.
- An Edit icon to access layout and style options.
- An icon to access different layout options.
Focus on these three areas for effective design:
- Footer Style:
- Light or Dark style: Matches your colour palette.
- Transparency: Adjusts based on the background image.
- Background Image: Option to insert one.
- Colour Styling:
- Use the style editor to change footer colours.
- Footer Layout:
- Hover over the footer and click the edit icon.
- Select 'Footer style' and adjust settings in the live view. Save changes to apply them across the site.
Adjusting Footer Colours
Click the colour wheel icon to open the footer colour panel on the left side of your screen. Here you can:
- Change background and text colours using your site’s colour palette.
- Apply colour styling consistent with your overall brand design.

Editing Footer Style
Click the Edit icon to open footer settings. You’ll find options including:

Editing the Footer Style:
- Click the 'Footer Style' option.
- Adjust the styles to suit your footer needs. These changes will be visible in the live view but will not be seen by others until you press the save button.

Footer Style:
- Light or Dark Theme:
- These styles pull from your website’s existing colour palette, ensuring consistency across your site.
Background Image:
- Add an image:
- Select an image from your File Manager or upload a new one.
- Overlay Colour:
- To maintain readability, apply an overlay colour over your image.
- Overlay Transparency:
- Adjust the overlay's transparency — typically set around 80% for optimal text visibility.
Spacing:
- Adjust Top and Bottom Padding to control vertical space.
- Default is medium, which follows modern web design standards.

Choosing a Footer Layout
You can select from multiple preset footer layouts:
- These provide structural templates with empty content areas.
- They won’t remove or overwrite your current footer text or content, and some sections may be blank if you have extra, ready for the next step:
- Use these to easily drop in new elements such as text, buttons, social icons, or links.
Pro Tip: Choose a footer that matches the width of your site's content for a better design and user experience.
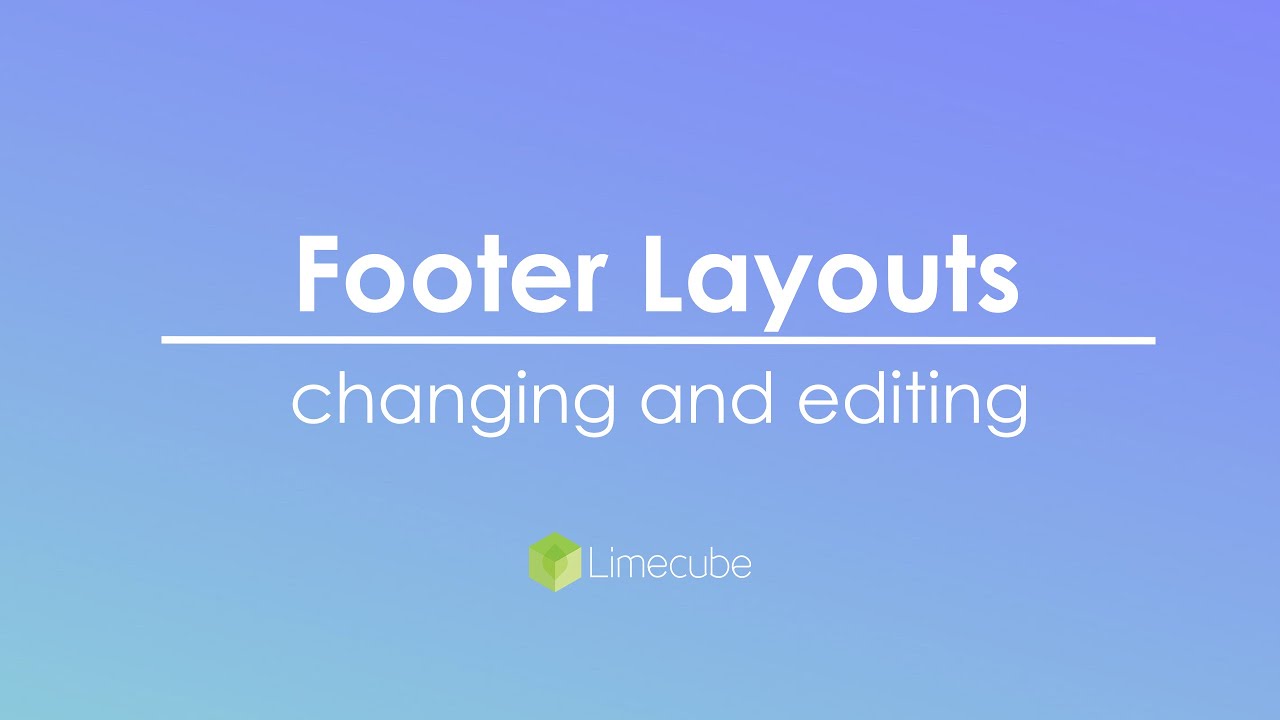
Don’t Forget to Save
Once you’ve finished your updates:
- Click Save to apply your changes and make them live on your site.
Can't find the answer you are looking for?
Try using searching below: