Publishing your website
On this page:
- Step 1 - Adding your domain name
- Step 2 - Pointing your DNS
- Time delays
- Troubleshooting
This help article is if you are looking to publish your website
Connecting your domain to Limecube allows you to point your domain to our site and make your domain live. For this process you will need 3 steps:
- Setup a subscription on Limecube. The next 2 steps cannot be performed without a subscription.
- From within your Limecube account, add your domain and click a checkbox indicating you are ready to go live
- Point your domain DNS from your on your domain hosting account to Limecube.
- Pointing by 'a records'
- Pointing by 'CNAME and A Records'
Step 1. Adding your domain name
Please be aware that once you apply this change if the DNS has not been set, you will not be able to access your Limecube site until the DNS has been fully updated.
- Go to ‘Profile’ on the Site Header
- Under 'Domains' enter your full website address.
- Choose the version of your domain you want to make the 'Primary' version.

- You'll need to point your domain to Limecube if you haven't already. To find instructions on how, click your 'Provider' name shown in the screenshot above to get their specific instructions, or head to Step 2 below.
- Click the 'Domain Live' button when you are ready to launch your site.

- Click Apply.
This help video shows you how to add your domain name to Limecube and make it live.
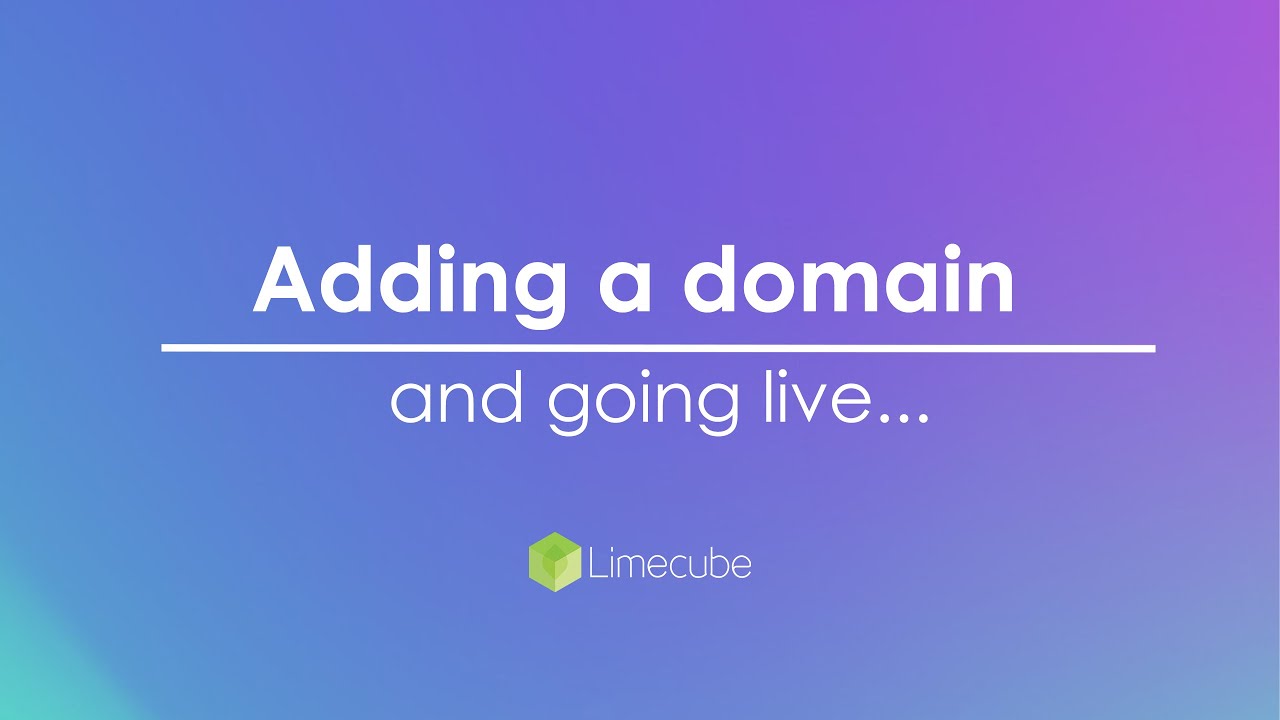
Step 2. Pointing your DNS
If your domain is registered with a 3rd party domain host and you want to point it to your Limecube site. Here's what to do:
- Log in to your Domain Host where you registered your domain,
- In rarer cases, your DNS could be managed elsewhere if you have used this domain for a website or other purposes previously.
- Go to the section of the management panel where you can Manage your Domain DNS Settings. This will differ based on your provider, but here are some examples of what to look for:
- “Manage Domains”
- “Domain Manager”
- “Zone File Settings”
- “DNS Manager”
- Editing your DNS records. Once you are in the DNS Manager’s panel, take a look at how the DNS records are currently setup. Depending on the domain host’s preferences, there could be 2 scenarios in terms of how the domain DNS records are set:
Scenario 1
You will typically see 2 or 3 'A records' which look like the screenshot below. In this example, the domain is using 'A Records' that are only pointing to ‘www’, ‘@’ or ‘*’ to the same IP address. If you see a CNAME record in your list with 'www' in the Name field, skip ahead to method 2.

Method 1 – Pointing by A Records only
- Click on the edit button of the Record where the Name is ‘@’, and change the IP address in the Value or Host to: 35.197.188.96
- Click on the edit button of the Record where the Name is ‘www’, and change the IP address in the Value or Host to: 35.197.188.96
- Look for the record that the Name is ‘*’, which is usually referred as the ‘wildcard’ record. Note that this may or may not exist depending on the domain host. If it does exist, click on the edit button of this record, and also change the IP address in the Value or Host to: 35.197.188.96
- After making these changes, the records you’ve edited should be looking similar to this screenshot below:
Some domain hosts use CNAME record for the ‘www’ hostname. If you see a CNAME record in your list, this is the method for you. If not, go back to Method 1 above.

Method 2 – Pointing by CNAME and A Records
- Click on the edit button of the A Record where the Name is ‘@’, and change the IP address in the Value or Host to: 35.197.188.96
- You DO NOT need to change the CNAME Record.
- Look for the record that in the Name column contains ‘*’, which is usually referred to as the ‘wildcard’ record. Note that this may or may not exists depending on the domain host. If it does exist, click on the edit button of this record, and change the IP address in the Value or Host to: 35.197.188.96
- After making these changes, the records you’ve edited should look similar to this screenshot below:
With these 2 steps you have now done all you needed to, to make your website live on Limecube.
Troubleshooting
How do I check my domain is pointing correctly?
To check and make sure your domain is pointing correctly to Limecube, it should show our IP address in this tool as per the screenshot below, and show a result of 35.197.188.96.
To use this tool, simply enter your domain name in the first field where you see 'limecube.co, and press 'search'.

IP address not showing
| Not showing 35.197.188.96 | If you don't yet see 35.197.188.96 showing, and 2 hours have passed, we recommend going back and checking your domain settings against the instructions above. |
| Only some countries show 35.197.188.96 | If it is simply a case that 35.197.188.96 is showing on some countries and not others, that indicates your domain has started updating correctly, but not yet fully updated everywhere yet, and will just need more time. |
I've made the DNS changes on my domain, why is my site still not live?
Sometimes, even after making DNS changes, your site may not be live due to incomplete settings. Here are common issues:
- Multiple A Records: Ensure that all A records for your domain point only to Limecube's IP: 35.197.188.96.
- AAAA Records: Make sure there are no AAAA records for your domain.
Solution:
- Double-check your DNS settings.
- Use a DNS lookup tool like MXToolbox DNS Lookup.
- Ensure only Limecube's IP appears and no AAAA records exist.
- Changes can take up to 4 hours to propagate. If your site is still not live after this period, check the DNS settings again. If everything looks correct, log a support request.
Search:

Result:

Tags: Making a site live, making my site live, getting my site online, how do i publish my website?
Can't find the answer you are looking for?
Try using searching below: