Limecube Shop
Covered in this Topic
Setup
Ongoing management
Are you looking to create an ecommerce store on Limecube? The Limecube Shop provides a practical, fuss-free solution that places your products in front of customers quickly. Designed for efficiency and effectiveness without sacrificing quality, this help article guides you in creating and managing an e-commerce shop on Limecube.
Setup basics
Setting up your shop properly is crucial for ensuring smooth operations and maximising revenue.
Here are the key steps to setting up your shop:
- Create Your Shop: Start by setting up the basic structure of your shop.
- Add Products: List all the products you plan to sell.
- Set Up Payment Details: Ensure your payment options are configured.
- Create a Stripe Account: For credit card processing, a Stripe account is essential.
- Set Up Shipping: Configure your shipping options to cover all necessary regions.
- Order History: Set up an order history to capture all orders in one place for easy tracking and management.
Setting up your shop
This section is for when you don't have a shop on Limecube yet, and looking to set one up. If you already have the shop, you can skip this section.
To start selling on Limecube, first, create your shop. Here are the steps to setting up a Limecube shop:
- Open the pages menu on the top left admin bar.
- Click the 'Add new' button at the bottom of the pages panel.
- Click on the 'Shop' row.
- Enter the name of the shop as you want it to appear in your main site navigation (e.g., 'Shop').
Now, you are ready to start adding products. If your site is not live, add your shop to the navigation menu by clicking the three dots next to 'Shop' on the pages panel and selecting 'Show on menu'.
This help video below shows you the steps above for creating a shop.
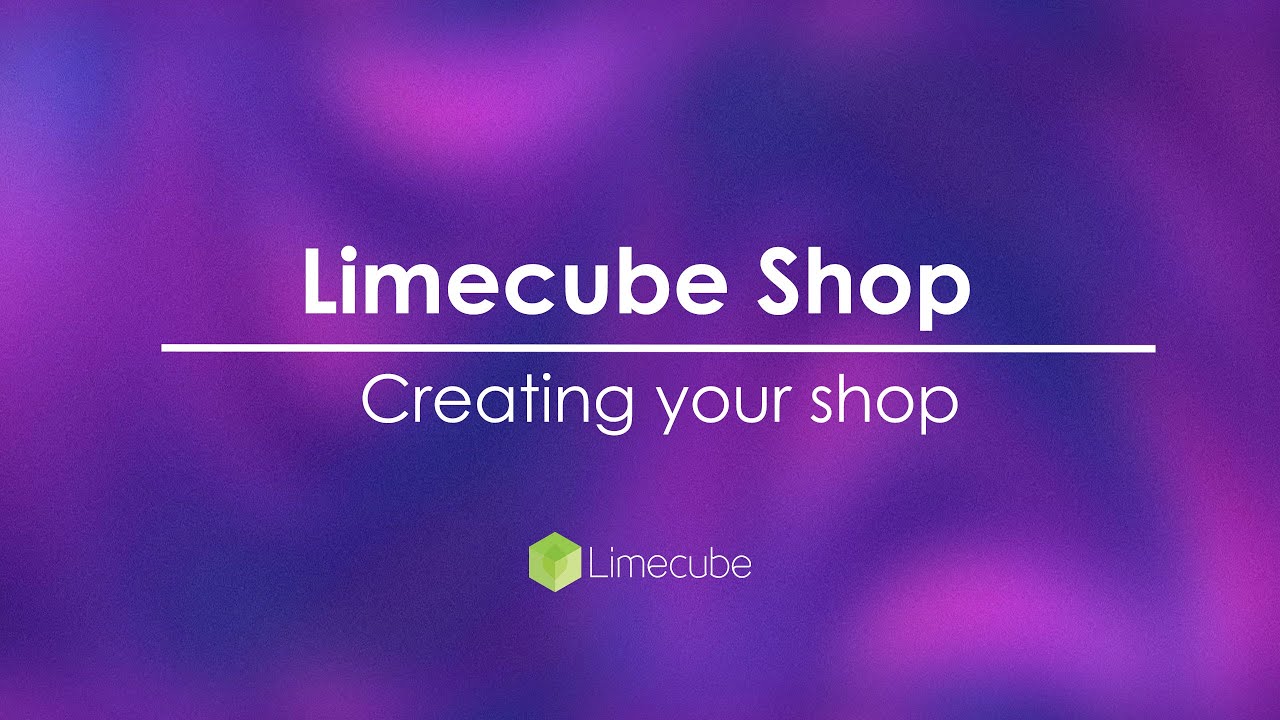
Editing your shop
To manage your shop admin, there are two ways to access it:
1. Through the Page Editor:
- Click 'Shop' in the admin area of the page editor to go to your shop summary page.
- Hover over the product files and click the settings button to open the shop admin.

2. Through the Pages Menu:
- Go to the pages menu and find 'Shop'.
- Hover over the shop page, click the three dots, and select 'Edit'. This will open the shop admin where you can manage various aspects of your store.

Payment settings
Payment options are through Stripe, one of the largest payment platforms in the world. See below on how to set your Stripe account up.
How to setup payment
- In the shop settings, navigate to the 'Payment settings tab'
- Click on the 'Setup your Stripe account' link at the top of the page
- Fill out all the details Stripe request. At the end of this process, you will be returned to your shop page.
- Your shop will initially be in 'Test' mode, so this allows you to test purchases without using a real credit card. See below for test card details.
| Function | What it does |
| Live API key: | This key is generated and provided by Stripe, under your Stripe account. It is required for going live with your shop. |
| Test API key: | This key is generated and provided by Stripe, under your Stripe account. It is required for testing the shop fully. |
| Select payment mode: | Test mode should be selected until your shop is ready to launch. Make sure you have tested your shop before launching! |
| Select currency: |
This is the currency both your shop users will pay based on, and how Stripe will take payments. This is very important to make sure you get paid properly for your products.
|
| Tax label: | Where tax is applicable on your products, enter the tax type label here. E.g. VAT, GST etc. |
| Tax percentage: | Enter the percentage of tax that is included in your product. At this time this only shows a label, and does not add or change the price of your product as entered in the product screen. |
Available payment options
Stripe supports many payment methods such as:
- Cards - Including Visa, Mastercard, AMEX and Diners, etc.
- Wallets - Including Apple Pay, Google Pay, and PayPal (limited to Europe), etc.
- Bank transfers
- Bank debits
- Buy now, pay later
- And many more
Find the full list of supported payment methods here.
By default, the following will be enabled:
- Cards
- Apply Pay (mobile only)
- Google Pay (mobile only)
To enable the other payment methods:
Once you logged into your Stripe dashboard, to change the supported payment methods, you can:
- Click on the ‘Settings’ (Gear) icon in the top right corner, then click on ‘Settings’.

- Under the ‘Payment’ tile, click on the link for ‘Payment methods’.

- Switch on/off all the supported payment methods from this 'Payment methods' page.
Product management
- If you aren't already in the shop interface, go to the pages menu, locate your 'Shop' page, and
- click the 3 dots on the right of the menu item
- click the 'Add/edit' option. This will open your shop interface.

- Add Product: Click the 'Add Product' button at the top of the page.

- Fill Out Details: Enter product title and description. Make them engaging to increase sales. Use the AI writer for help with descriptions.
- Save Product: Click 'Apply' in the top right to save.
- Cancel Changes: Click 'Cancel' in the top right to discard changes and return to the shop summary page.
- Publish Product: Publish from the top left corner or the admin summary page.
- Preview Product: Click 'Preview' in the top left to see how your product looks to buyers. You can use the preview option even if the product is not published, as long as you're logged into your admin.
a) you can also preview your product from the main shop dashboard:
| Item | Notes |
| Categories |
Select an appropriate category for the product. Important: If you can't see any categories in the dropdown, this means either:
|
| Name: | This is your product name that will show throughout your shop and order emails. |
| URL: | The page URL for your product. It auto-populates based on the product name but can be edited. Keep it short and unique for best practices. |
| Price: | Enter the product price without a currency symbol. The currency will automatically apply based on your 'Payment settings'. |
| Description: | Write an engaging product description to attract buyers. Using the AI writer can help create effective descriptions. |
| Image: |
Images are uploaded and managed through your websites file manager. Images showing in the summary/category page views, are fixed proportions to retain design integrity of the grid. In some cases, this may mean you need to adjust your image proportions before uploading them to Limecube to make them match. See image tips below. |
| Sizes: |
Sizes are for when you have a product such as a dress or shoes that have different sizes available. As you enter a value in this field, a new row will automatically appear. |
| Purchase options: |
Purchase options are used when you want to display a product, but control whether it can be bought or not. For example:
When you'd use these 2 statuses: Marking products as "Sold Out" or "Out of Stock" while still displaying them in your online store can serve several purposes:
By marking products as "Sold Out" or "Out of Stock" but keeping them visible, you're balancing marketing, transparency, and SEO considerations to maintain user engagement and drive future sales. Note: By default products are set as 'Available'. |
| Purchase options: |
By default this will be set as 'Available', which allows people to buy multiple quantities of the item. If you have an item that is limited to 1 for unique pieces, change this value to 'Lock to single item'. |
| Shipping options: |
When setting up a product, you have two options:
By default, "Physical Product" is selected. If you're selling a service or a digital product that doesn't require shipping, select the "Service or Digital Product" option. This simplifies the checkout process, as customers will only need to provide billing information without entering shipping details. |
| Meta Title and Description: | These are for SEO purposes and help you rank better in Google. Click here to learn more about Meta Title and Descriptions. |
| OG Title and Description: |
OG = Open Graph for social media. These settings are for Social Media platforms and properly sharing your product. Click here to learn more. |
Image tips
- Use a consistent aspect ratio for product thumbnail images on listing/collection/summary pages. Keeping all images the same ratio means your grid will sit neatly.
- Square (1:1) tends to work best (especially for mobile) because it avoids awkward cropping/white-space.
- Compress and optimise images (file size) so site performance remains fast.
- We recommend sorting your images into folders, categorised to make them easier to manage and find.
To manage your shop admin, there are two ways to access it:
1. Through the Page Editor:
- Click 'Shop' in the admin area of the page editor to go to your shop summary page.
- Hover over the product files and click the settings button to open the shop admin.

2. Through the Pages Menu:
- Go to the pages menu and find 'Shop'.
- Hover over the shop page, click the three dots, and select 'Edit'. This will open the shop admin where you can manage various aspects of your store.

Order history
Customer order history is provided in 2 different ways:
Order History Tab
- A summary per row, per order.
- Click a row to view the full details of the order
- Set an order status on each row to help track which items have been shipped or not shipped.
Google Sheets
- Easy Reporting: The format allows for easy download, custom reporting, and CRM import.
- Email Notifications: Receive an email copy of each customer order.
Google Sheets is an optional feature.
Setting Up Google Sheets for Order History
To sync your order history with Google Sheets:
- Go to Shop Admin.
- Click 'Order History' in the left panel.
- Follow the instructions and click the link to approve access to Google Sheets.
- Authorise your Google account and click 'Continue'.
- After a few minutes, a link will appear on the Order History tab to view transactions in Google Sheets.
Your order history is now synced with Google Sheets for easy access and tracking.
Stripe History
To view payment details:
- Go to Dashboard > Payments in your Stripe Dashboard.
- View a list of recent payments, and filter or navigate to find specific records.
- Click on an individual payment/transaction to see its details (excluding the full credit card number).
You can also see detailed individual transactions in your Stripe account. Learn more here..
Shop Dashboard
The shop dashboard provides a summary of all products added to the shop. Key functions include:
- Active Status Column: Toggle to publish/unpublish products instantly.
- Three Dots (Far Right Column):
- Edit: Modify product details.
- Preview: View the product as a customer.
- Duplicate: Create an exact copy of the product for similar listings.
- Publish/Unpublish: Make the product live or hide it.
- Delete: Permanently remove the product (irreversible).

Categories
Categories help organise a range of products, making it easier for shoppers to find what they need.
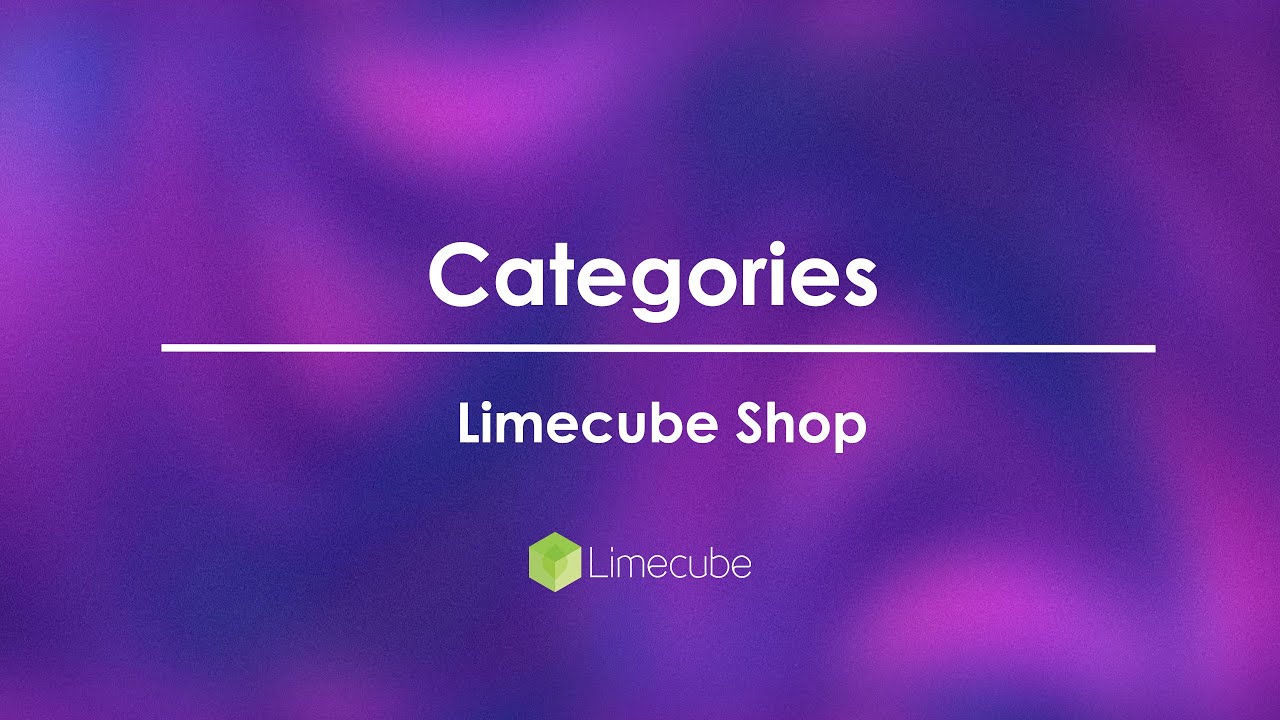
Creating a Category:
- In shop settings, click 'Categories' on the left side menu.
- Click the 'Add category' button at the top of the page.
- Fill out the category details as defined below.
By default, a category is not published when first created. To make your category available:
- Select 'Publish' at the top of your category while editing it, or
- On the category summary page, change the status to 'Publish' in the 'Active status' column by clicking and updating it.
| Item | Notes |
| Name: | This is your category title |
| URL: | The page URL for your category. It auto-populates based on the category name but can be edited. Keep it short and unique for best practices. |
| Description: | This is your category description that will show at the top of your category page. This description is optional. |
| Meta Title and Description | These are for SEO purposes and help you rank better in Google. Click here to learn more about Meta Title and Descriptions. |
| OG Title and Description |
OG = Open Graph for social media. These settings are for Social Media platforms and properly sharing your product. Click here to learn more. |
| Password: |
If you wish to restrict this category and all the products in it, you can set a password. |
Categories on your site navigation menu

To have your categories show on the top site navigation menu like the screenshot above, make sure your category is 'Published':

And under your product edit screen, you have applied your category. Categories with no products assigned to them will not show under this menu.

Testing your shop
Testing is crucial when setting up your shop for the first time. Limecube allows you to use test credit card details in test mode to ensure everything works before going live. Test the following scenarios:
| Testing scenarios | Card number to test |
| 1. Payment success | 4242 4242 4242 4242 |
| 2. Payment requires authentication | 4000 0025 0000 3155 |
| 3. Payment is declined | 4000 0000 0000 9995 |
For all scenarios:
- Expiry month/year - any future dates
- Security code - any 3 digits
Your product summary/feed
The product summary/feed is the display showing all your products in a tiled summary view. The functions for this summary feed serve 2 purposes:
- As the summary showing on your main shop page
- As a feed that can be placed on other pages as well

Adding a product feed to other pages
To add a shop feed to other pages:
- Drag the 'Shop Feed' element to the desired location on the page.
- Fill out the details in the feed options to ensure it displays correctly.
You can repeat this process on any page where you want the feed to appear.

To adjust the settings of the feed:
- Make sure you're on the shop page
- Hover over the products and click the pen icon
- Adjust any of the settings as required.
Shop feed settings:
| Categories | This feature allows you to show all products, or filter by specific categories. Filtering can be useful for such product range pages, e.g. specials, or clearance. |
| Number of products | This controls how many products will display in this area. |
| Products per row |
This setting controls how many products will show per row. When activated, it will resize the product preview to fit the number of products required into the width of the section. Typically this is no more than 3 when placed in a medium-width section, or up to a maximum of 5 on a full-screen width section. |
| Description | This setting controls whether the description will show or not show in the feed. |
| Page numbers | This turns on/off the option to have page numbers and previous/next under your shop products for navigation. |
| Image thumb | Controls whether the image thumb will display in this area |
| Product spacing | Product spacing controls the space between products. |
| Space around text | Controls spacing around the text in each product box. |
Refunds
Refunds are processed directly through your Stripe account. Click here to learn how.
Sending receipts
Limecube sends order emails to both the purchaser and the site admin. This does not constitute a valid tax invoice. To set up valid tax invoices, configure your Stripe account.
Automatically send receipts
- Enable automated receipts in your email receipt settings.
- Customise receipts as needed.
Automatically send paid invoices
- Enable email receipts for successful payments in Stripe.
- For one-time payments, select "Create an invoice PDF" when creating a Payment Link.
- Stripe sends an invoice summary with links to download the PDF and receipt to the customer’s email after payment.
- Learn how to configure your invoice template here.
Sending receipts
Limecube sends order emails to both the purchaser and the site admin. This does not constitute a valid tax invoice. To set up valid tax invoices, configure your Stripe account.
Automatically send receipts
- Enable automated receipts in your email receipt settings.
- Customise receipts as needed.
Automatically send paid invoices
- Enable email receipts for successful payments in Stripe.
- For one-time payments, select "Create an invoice PDF" when creating a Payment Link.
- Stripe sends an invoice summary with links to download the PDF and receipt to the customer’s email after payment.
- Learn how to configure your invoice template here.
Coupons
Coupons are used to give discounts to customers purchasing from your store. Here's how to manage them:
- Access Coupons:
- Go to your Shop Admin.
- On the left-hand side menu, select 'All Coupons' (last option).
- Add a New Coupon:
- Click the 'Add Coupon' button at the top of the page.
- Enter your coupon code (e.g., "JulySpecial" or "Code20").
- Select the type: percentage discount or fixed discount.
- Enter the discount value (e.g., "10" for 10% off).
- Set max redemptions for limited offers (e.g., first 10 customers get 10% off).
- Manage Coupons:
- Track and manage your coupons by clicking 'All Coupons' to see a list of your codes and their uses.
Note: Coupons only discount the product prices and do not apply to shipping costs.
Shipping
To set up shipping, go to the shipping tab. You have two options: local shipping zone or local and international shipping zone.
- Local Shipping Zone: For shipping within your country or state.
- Local and International Shipping Zone: For both local and international shipping.
Shipping Options:
When setting shipping option(s), you can choose 1 option or multiple options to offer at checkout.
- Standard Shipping: Enter the price for normal delivery times.
- Express Shipping: Set a price for faster delivery options.
- Free Shipping: Define a threshold for free shipping (e.g., orders over $100). This applies to the total product value, excluding shipping costs.
- In-store pickup: This option is for when you want to offer your customers the ability to pickup from your store. Learn more about this feature here.
Shipping Selection:
- Choose the type of shipping you want to offer (standard, express, or free).
- For digital products, you may only need to select free shipping.
Country Field:
- When using local and international shipping zones, set your local shipping zone by selecting your country.
International Shipping Zones:
- In the first row, choose the country and set the price.
- A new row will appear to add more countries and their shipping prices.
- Edit or delete any entries as needed.
- Once finished, click 'Apply' to save changes.
This setup ensures that your shipping options are configured correctly for both local and international orders.
Note: We'll be continue adding new shipping methods in the near future. If you have a type you specifically need, please log a feature support request.
You can also setup custom shipping zones. Refer to this section of the page for more info.
Regions
Regions are useful for grouping countries to manage the cost of shipping more easily. While the regions feature allows you to create your own groupings, we have already created some default region groupings to simplify this.
Each region shows under the country shipping dropdown when setting up shipping, to make it quick and simple to set the price for shipping per region.
Regions can be setup and managed under the Shop > 'Settings' > Regions tab.
- To create a new custom region, click the 'Create New Region' link in the bottom left corner of this tab.
In-store pickup
This option is for when you want to offer your customers the ability to pickup from your store. This feature gives you the option to ask for payment at checkout as normal, or let the customer pay in-store.
To activate this:
- Under shipping click 'In-store Pickup'
- Choose either 'Payment in store', or 'Payment at checkout'.
Customer account login
When purchasing from your shop, your customers have the choice to either checkout as a guest, or create an account for future order history.
If they choose the account option, they need to login via Single Sign-On (SSO). This means a unique code is sent to their email each time they want to login.
Custom account
Under an account your customers can:
- See their order history
- Change their account/login email.
Other important pages for the Shop
Terms and Conditions Page:
- Create a terms and conditions page for your website.
- Use the AI writer for a starting base, but customise it to fit your business specifics.
Examples:
Below are some examples you are free to use.
Example 1: Basic Terms and Conditions
Terms and Conditions
1. Introduction
Welcome to [Your Shop Name]. These terms and conditions outline the rules and regulations for the use of our website and services. By accessing this website, we assume you accept these terms and conditions. Do not continue to use [Your Shop Name] if you do not agree to all of the terms and conditions stated on this page.
2. Definitions
- "Customer" refers to the individual or business purchasing goods from our shop.
- "Goods" refers to the items available for sale on our website.
- "We", "Us", "Our" refers to [Your Shop Name].
3. Orders
- All orders are subject to acceptance and availability.
- We reserve the right to refuse any order placed by you at our sole discretion.
- Prices for our goods are subject to change without notice.
4. Payment
- Payment must be made at the time of ordering.
- We accept the following forms of payment: [List of accepted payment methods, e.g., credit card, PayPal, etc.].
- All payments are processed securely.
5. Shipping and Delivery
- We aim to dispatch all orders within [number] working days.
- Delivery times may vary depending on the destination and shipping method selected.
- [Your Shop Name] is not responsible for any delays caused by the shipping carrier.
6. Returns and Refunds
- If you are not satisfied with your purchase, you may return the item within [number] days for a refund or exchange.
- Returned items must be in their original condition and packaging.
- The cost of return shipping is the responsibility of the customer unless the item is defective.
7. Liability
- [Your Shop Name] is not liable for any indirect, incidental, or consequential damages arising from the use of our website or goods.
- Our maximum liability to you for any loss or damage arising in connection with your order on our website shall be limited to the total price of your order.
8. Privacy
Your privacy is important to us. Please refer to our Privacy Policy for details on how we collect, use, and protect your information.
9. Changes to Terms and Conditions
We reserve the right to update these terms and conditions at any time without prior notice. Your continued use of our website following any changes indicates your acceptance of the new terms and conditions.
10. Governing Law
These terms and conditions are governed by and construed in accordance with the laws of [Your Country/State], and you irrevocably submit to the exclusive jurisdiction of the courts in that State or location.
Example 2: Simpler Terms and Conditions
Terms and Conditions
1. Introduction
Welcome to [Your Shop Name]. By using our website, you agree to these terms and conditions. If you do not agree, please do not use our website.
2. Orders
- All orders are subject to availability.
- Prices are subject to change without notice.
3. Payment
- Payment must be made at the time of purchase.
- We accept [List of payment methods].
4. Shipping
- Orders are shipped within [number] business days.
- Delivery times vary based on location and shipping method.
5. Returns
- Items can be returned within [number] days for a refund or exchange.
- Items must be in original condition and packaging.
- Return shipping costs are the responsibility of the customer.
6. Liability
- [Your Shop Name] is not responsible for indirect or consequential damages.
- Our liability is limited to the value of your order.
7. Privacy
Please see our Privacy Policy for information on how we handle your data.
8. Changes to Terms
We may update these terms at any time without notice.
9. Governing Law
These terms are governed by the laws of [Your Country/State].
Example 3: More Comprehensive Terms and Conditions
Terms and Conditions
1. Introduction
Welcome to [Your Shop Name]. These terms and conditions govern your use of our website and services. By accessing or using our website, you agree to be bound by these terms. If you do not agree, please do not use our services.
2. Definitions
- "Customer" means the person or entity purchasing goods from our shop.
- "Goods" means the products available for sale on our website.
- "We", "Us", "Our" means [Your Shop Name].
3. Orders and Acceptance
- All orders placed through our website are subject to acceptance by us.
- We reserve the right to refuse any order at our discretion.
- Prices and availability are subject to change without notice.
4. Payment Terms
- Payment must be received before goods are dispatched.
- We accept the following payment methods: [List of payment methods].
- All payments are processed through secure channels.
5. Shipping and Delivery
- We strive to dispatch all orders within [number] business days.
- Delivery times are estimates and may vary depending on location and carrier.
- [Your Shop Name] is not liable for delays caused by the shipping carrier.
6. Returns, Refunds, and Exchanges
- If you are not satisfied with your purchase, you may return the item within [number] days for a refund or exchange.
- Returned items must be unused, in original packaging, and in the condition received.
- The cost of return shipping is the responsibility of the customer unless the item is defective.
- Refunds will be processed within [number] business days of receiving the returned item.
7. Warranty and Disclaimer
- Our goods come with guarantees that cannot be excluded under [Your Country's] Consumer Law.
- We disclaim all warranties, express or implied, except as expressly provided in these terms.
8. Limitation of Liability
- To the fullest extent permitted by law, [Your Shop Name] shall not be liable for any indirect, incidental, or consequential damages arising out of or in connection with the use of our website or goods.
- Our total liability to you shall not exceed the amount paid for the goods.
9. Privacy and Data Protection
We are committed to protecting your privacy. Please refer to our Privacy Policy for details on how we collect, use, and safeguard your information.</p
Shipping and Returns Information:
- Provide clear shipping and returns information.
- Include easily accessible contact information to build trust and encourage sales.
Examples:
Below are some examples you are free to use.
Example 1: Basic Shipping and Returns Policy
Shipping and Returns Policy
1. Shipping
We aim to process and ship all orders within [number] business days. Shipping times may vary based on your location and the shipping method selected at checkout. We offer the following shipping options:
- Standard Shipping: [Estimated time and cost]
- Express Shipping: [Estimated time and cost]
Once your order has been dispatched, you will receive a confirmation email with tracking information.
2. International Shipping
We currently offer international shipping to the following countries: [List of countries]. Please note that international shipping times may vary and additional customs charges may apply, which are the responsibility of the customer.
3. Returns
If you are not satisfied with your purchase, you may return the item(s) within [number] days of receipt for a refund or exchange. To be eligible for a return, items must be in their original condition and packaging.
4. Return Process
To initiate a return, please contact our customer service team at [email address] with your order number and reason for return. We will provide you with a return authorization and instructions on how to return your item(s).
5. Return Shipping
The cost of return shipping is the responsibility of the customer unless the item is defective or incorrect. We recommend using a trackable shipping service or purchasing shipping insurance for items of high value.
6. Refunds
Once we receive your return, we will inspect the item(s) and process your refund within [number] business days. Refunds will be issued to the original payment method. Please note that shipping costs are non-refundable.
7. Exchanges
If you would like to exchange an item, please follow the return process and place a new order for the desired item.
Example 2: Simpler Shipping and Returns Policy
Shipping and Returns Policy
1. Shipping
We process orders within [number] business days. Shipping options include:
- Standard Shipping: [Estimated time and cost]
- Express Shipping: [Estimated time and cost]
Tracking information will be emailed once your order ships.
2. Returns
Return items within [number] days for a refund or exchange. Items must be in original condition and packaging.
3. Return Process
Contact us at [email address] with your order number to initiate a return.
4. Return Shipping
Return shipping costs are the customer's responsibility unless the item is defective.
5. Refunds
Refunds will be processed within [number] business days to the original payment method.
Example 3: More Comprehensive Shipping and Returns Policy
Shipping and Returns Policy
1. Shipping
At [Your Shop Name], we strive to process and ship all orders within [number] business days. Shipping options available include:
- Standard Shipping: [Estimated time and cost]
- Express Shipping: [Estimated time and cost]
- Overnight Shipping: [Estimated time and cost]
Once your order has been shipped, you will receive a confirmation email with tracking details. Please note that delivery times are estimates and may vary due to external factors.
2. International Shipping
We offer international shipping to a wide range of countries. Shipping times and costs vary by destination. Additional customs fees or taxes may apply and are the responsibility of the customer.
3. Order Tracking
All shipped orders come with a tracking number. You can track your order using the tracking link provided in your shipping confirmation email.
4. Returns
We want you to be completely satisfied with your purchase. If you are not happy with your order, you may return the item(s) within [number] days of receipt for a refund or exchange. Items must be in their original condition and packaging, with all tags and labels intact.
5. Return Process
To initiate a return, please contact our customer service team at [email address] with your order number and reason for return. Our team will provide you with a return authorization and detailed instructions on how to return your item(s).
6. Return Shipping
The cost of return shipping is the responsibility of the customer, except in cases where the item is defective or we made an error. We recommend using a trackable shipping service and purchasing shipping insurance for returns of high value.
7. Refunds
Once we receive your return, we will inspect the item(s) and process your refund within [number] business days. Refunds will be credited to the original payment method. Please note that original shipping costs are non-refundable.
8. Exchanges
If you need to exchange an item, please follow the return process and place a new order for the replacement item. This ensures the desired item is reserved for you.
9. Damaged or Defective Items
If you receive a damaged or defective item, please contact us immediately at [email address] with your order number and a photo of the item. We will arrange for a replacement or refund as quickly as possible.
10. Contact Us
If you have any questions about our shipping and returns policy, please contact our customer service team at [email address].
Payments and Security
Examples:
You are free to use this example below:
Payment Security
Secure Payments Through Stripe
We only accept secure payments through Stripe, ensuring your transactions are safe and protected. Stripe is a leading payment processor that uses advanced encryption and security measures to safeguard your payment information.
SSL Certificate
Our website is protected by an SSL certificate, indicated by the padlock icon in your browser's address bar. This ensures all data transmitted between your browser and our server is encrypted, providing an additional layer of security for your sensitive information.
Why Trust Us?
- Advanced Encryption: Stripe uses state-of-the-art encryption to protect your payment details.
- Secure Transactions: Our SSL certificate ensures all data exchanged is secure.
- Trusted Payment Processor: Stripe is widely recognised for its robust security measures and is used by millions of businesses worldwide.
- Transparency: We are committed to maintaining the highest standards of security to ensure your trust and peace of mind when shopping with us.
Placement:
- Typically added to the footer where most consumers will look for this information.
Note: Any terms and conditions provided should be considered a starting point and not legally binding. It is your responsibility to ensure the legalities of your terms and conditions on your site. Limecube is not responsible for any consequences resulting from the use of these examples. They are meant solely as a guide and starting point.
Shop emails and success page
While we have default messages for you as a starting point, you also have the ability to modify the messages displayed in both the emails that your shopper receives, as well as the final success page they see after purchase. This can be done at:
- 'Emails' can be setup and managed under the Shop > 'Settings' > Emails tab.
- The 'Thank you page' can be setup and managed under the Shop > 'Settings' > Thank you page tab.
Troubleshooting
- Issue with Product Images Not Displaying:
- Ensure your image files are in a supported format (e.g., JPEG, PNG).
- Check that images are correctly uploaded and linked to the product.
- Problem with Checkout Process:
- Verify that all required payment settings are correctly configured.
- Make sure your payment gateway (e.g., Stripe, PayPal) is properly connected and operational.
- Why Do We Limit to 12 Photos per Product?:
- Optimal Number: Twelve photos should be more than enough to showcase a product. Users typically don't want to scroll through more than that.
- Best Photos: Limit to your best photos only to maintain a tidy and appealing page.
- Page Load Times: Too many images can slow down your page load times, impacting user experience.
- Why Are My Products Not Showing in My Feed?:
- Product Status: Ensure your products are published. Go to your shop admin page and check the status column.
- Publishing Products: If products are not published, click the status label to switch it.
- Further Assistance: If all products are published and still not showing, contact support.
Tags: e-commerce, ecommerce, shop, sell online, deleting shop, delete shop, removing shop
How to delete your shop
To delete your shop:
- Go to ‘Page Editor’ and open the pages menu
- Hover over the shop page
- Click on the 3 dots to the right, and you'll see 'Delete'
- A Pop-up Warning: “Are You Sure” will appear. Select Ok.
This process is irreversible for your shop, however you can still recreate a new shop if you need.
Can't find the answer you are looking for?
Try using searching below:
