The Page Editor
On this page:
The page editor is where you'll spend most of your time in Limecube.
The Page Editor contains everything you will need to:
- Build your page layouts
- Style your page
- Create and manage content
- Preview your page
It is important to note, when working on a page, no changes are saved, until the save button is pressed.
Overview
Here is a breakdown of the page editor and where you can find more relevant support articles.
| Header | Click here to learn more |
| Top menu | Click here to learn more |
| Page settings | Click here to learn more |
| Left side page menu | Click here to learn more |
| Styles | Click here to learn more |
| Page editing area | Click here to learn more |
| Footer | Click here to learn more |
The header
Header selection
The header is the top strip along the top of each page. It is a common element that is the same across all pages. When you make changes to anything within the header, it shows across all pages that show a header.
Top navigation menu
The top navigation menu sits within the header area, and defines your main navigation sitemap structure.

These appear under the first tab at the top of the page settings panel.
| Page name | This is the name of the page as it appears on your navigation menu. |
| URL | This is the page URL as appears in the browser address bar for each specific page. |
| Hide header | Selecting this hides your header from this page. |
| Hide footer | Selecting this hides your footer from this page. |
| Password protected* |
You can set a password here, so anyone visiting this page will be required to enter a password to login and access this page. This feature has been designed for restricted content for a selected group of people, rather than single account users. Think carefully about the complexity of the password depending on what you are restricting. Where a password is added to pages that have sub-pages, all pages will be password protected, making it easy to manage pages with restricted or content.
This page will still be visible in admin. |
| Background image | This adds an image to the background of the whole page. It is specific only to the page it is applied too. |
| Image size | Sets the size of the page background image. |
| Image repeat | Change this setting if the image should be repeated as the page background. |

These appear under the 2nd tab at the top of the page settings panel.
| Meta Title | A meta title is an important part of SEO, and is a tag in your sites HTML. The title displays in search engine results as the result title, and in your browser tab. |
| Meta Description | The meta description is a snippet of up to about 150 characters and is a tag in your sites HTML, that summarises a page\'s content. Search engines usually show the meta description in search results for the related page. A well written meta description can increase click-throughs significantly. |
| Google Preview | This gives you a guide as to how the meta title and meta description show in Google search. |
| No index | The noindex value requests that automated search engine bots do not index a web page. A search engine can choose to ignore this, however most will tend to honor it. |
| No follow | The nofollow value can be assigned to a page to instruct some search engines that the hyperlinks in the page should not influence the ranking of the link's target in the search engine's index |
| JSON-LD Schema |
Learn more about this feature here. |

These appear under the 3rd tab at the top of the page settings panel.
Where you don't fill these details out, Facebook and Twitter will pull images and content from the page based on their own logic.
| Title | This is the title that will appear in places such as your social media post title. |
| Description | This is the description that will appear in places such as your social media post description. |
| Image | This is the image that will appear in places such as your social media post main image. |

These appear under the tab at the top of the page settings panel only when you are on a blog post page.
| Category | Categories provides you with an extra layer of ways your audience can find blog posts of interest to them. These display by default at the bottom of blog posts, and can also be added through the elements panel as another way to find relevant posts. |
| Tag | Tags provides you with an extra layer of ways your audience can find blog posts of interest to them. These display by default at the bottom of blog posts, and can also be added through the elements panel as another way to find relevant posts. |
| Summary image | This is your default summary blog image that will be inserted to the summary page of your blog when you do not upload one specific to the blog post. |
| Publish date | This will make your blog post date show in the order of the date set. It also allows you to set a future date for your blog post to only show once this date is reached. |
| Featured post | A featured post shows as the first on your summary page, and blog feed. |
This help video shows you what options are available under each page settings.
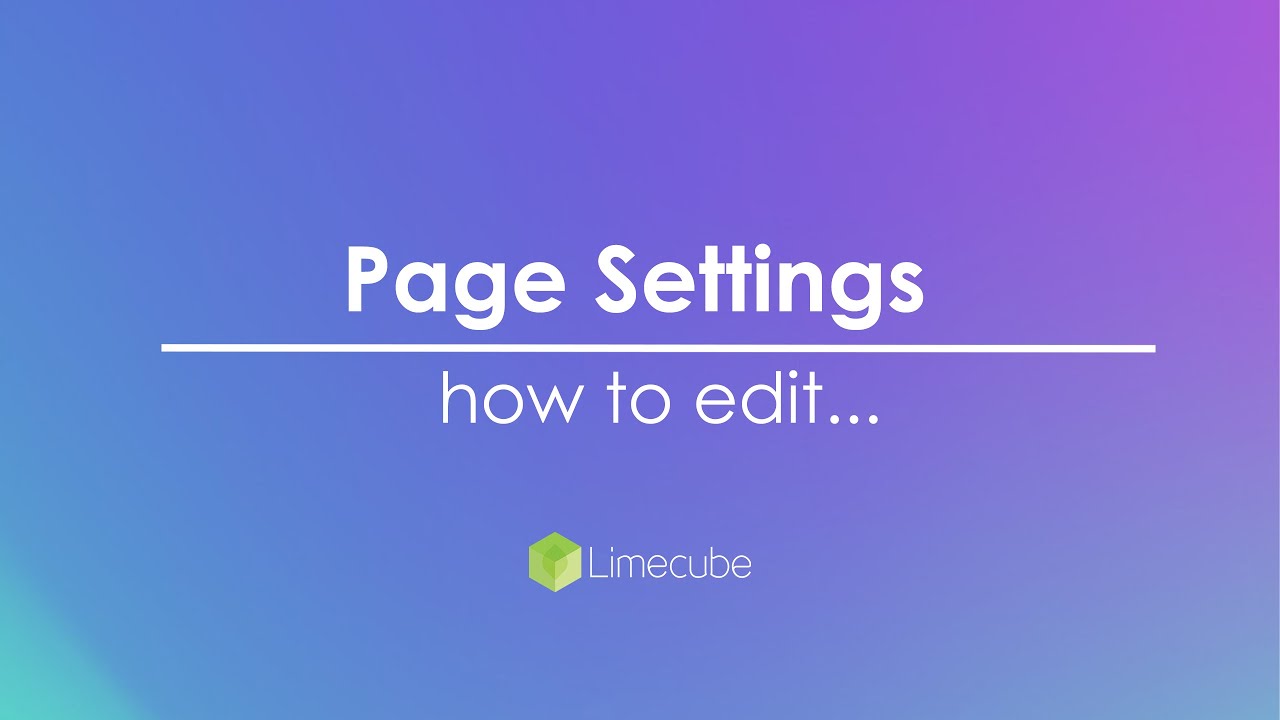
Page editing area
Styles
Styles control the look and feel of your site for such items as colours and fonts.
Click here to learn more about styling your website.
Elements
Elements (plugins) are the functional or visual components that go into each page, such as banners, text blocks, forms and so on.
Click here to learn more elements,
Working with content
There are different types of content that can be created in your website. While some pieces of content may display within various elements, the main content elements are:
| Content block | This element is for adding main sections of content to a page. |
| FAQs | For an accordion style expanding set of questions and answers. |
| Tabs | To create a set of content that can be viewed within tabs, to help organise a set of content, without making the page to long. |
| List section content | Creates a table style format for your content, listed out in columns. |
| Definition list content | For a Wikipedia style format layout. |
Sections
Sections allow you to create different layouts within sections of a page. They can range from single column through to multi-columns and give you flexibility to create any page layout.
Click here to learn more about sections.
Previewing your page
As long as your page is set as active, you can preview your page in the same way any user would at any time by clicking 'Visit Page' in the top right corner of the page you are viewing.
The footer
The footer is the bottom section at the end of each page. It is a common element that is the same across all pages. When you make changes to anything within the footer, it shows across all pages that show a footer.
Editing
You can completely change the contents of the footer to suit your site.
Click here to learn more about editing a footer.
Footer selection
There are a range of different footer layouts you can choose from to find one that suits your website.
Click here to learn more about changing footer layouts.
FAQs
Can I create a login section in my website?
Currently we only allow password protection on a page level. This allows for you to share a password for a specific page, and needs to be set at a page level, unless you add sub-pages to the password protected pages.
This feature would not be so user friendly for where you want people to login and see their own login protected information, such as company reports, student results, financial results etc.
Can't find the answer you are looking for?
Try using searching below:
